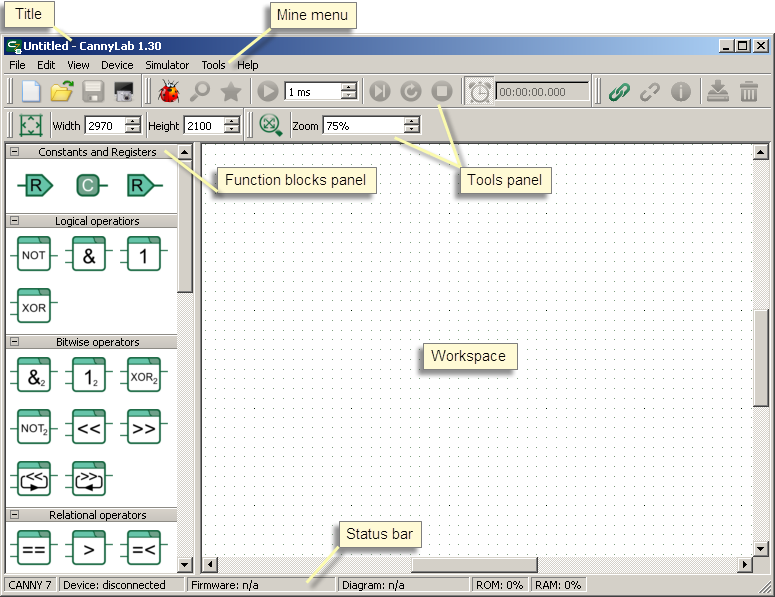| This documentation is out of date.
The new version of the documentation is here: https://cannylogic.com/docs |
Difference between revisions of "CANNY Lab"
| [unchecked revision] | [unchecked revision] |
(Created page with "'''CANNY Lab''' — интегрированная среда разработки программного обеспечения для программируемых лог...") |
|||
| Line 1: | Line 1: | ||
'''CANNY Lab''' — интегрированная среда разработки программного обеспечения для программируемых логических контроллеров [[CANNY 7]]. | '''CANNY Lab''' — интегрированная среда разработки программного обеспечения для программируемых логических контроллеров [[CANNY 7]]. | ||
| + | |||
| + | == Назначение интегрированной среды разработки CannyLab == | ||
| + | |||
| + | Интегрированная среды разработки CannyLab является инструментом разработки прикладных программ с использованием языка функциональных блоковых диаграмм CFD и предназначена для написания, отладки и записи программ во внутреннюю память программируемых логических контроллеров [[CANNY 7]]. | ||
| + | |||
| + | == Минимальные системные требования для работы СannyLab == | ||
| + | |||
| + | {| | ||
| + | |- | ||
| + | |width="400px" valign="top"|Тип центрального процессора,тактовая частота процессора: | ||
| + | |width="400px" valign="top"|Intel ® Pentium ® 233MHz или выше. | ||
| + | |- | ||
| + | |valign="top"|Операционная система: | ||
| + | |valign="top"|Windows ® 2000, Windows XP ™, или выше. | ||
| + | |- | ||
| + | |valign="top"|Объем оперативной памяти: | ||
| + | |valign="top"|128 Мбайт (256 МБ рекомендуется). | ||
| + | |- | ||
| + | |valign="top"|Видеоадаптер и монитор: | ||
| + | |valign="top"|SVGA или монитор с более высоким разрешением (1024x768 рекомендуется). | ||
| + | |- | ||
| + | |valign="top"|Свободное место на жестком диске: | ||
| + | |valign="top"|110 Мбайт (150 МБ рекомендуется). | ||
| + | |- | ||
| + | |valign="top"|Устройства ввода: | ||
| + | |valign="top"|клавиатура, мышь. | ||
| + | |- | ||
| + | |valign="top"|Интерфейс USB: | ||
| + | |valign="top"|версии 1.1 или выше. | ||
| + | |} | ||
| + | |||
| + | == Установка и запуск программы == | ||
| + | |||
| + | Интегрированная среда разработки CannyLab распространяется в варианте "portable", не требующем установки и может запускаться со съемных носителей. Загрузите архив программы, расположенный с интернет-сайта http://www.cannylogic.com/c7 и разархивируйте его в папку на своем ПК или на внешнем носителе. Запустите файл '''cannylab.exe''' из папки программы. Запуск нескольких экземпляров программы не рекомендуется. | ||
| + | |||
| + | == Интерфейс пользователя == | ||
| + | |||
| + | :''Основная статья'': '''[[CANNY Lab Main window]]''' | ||
| + | |||
| + | Интерфейс пользователя CannyLab состоит из единственного окна - главного окна программы. | ||
| + | |||
| + | Главное окно программы делится на несколько областей: | ||
| + | * заголовок окна; | ||
| + | * панель главного меню; | ||
| + | * панели инструментов редактора; | ||
| + | * панель функциональных блоков; | ||
| + | * рабочая область; | ||
| + | * строка состояния. | ||
| + | |||
| + | В зависимости от текущего режима работы редактора те или иные элементы меню и панелей CannyLab могут быть недоступны или скрыты. | ||
| + | |||
| + | [[File:4_4_1.png]] | ||
| + | |||
| + | |||
| + | == Работа с файлами == | ||
| + | |||
| + | Интегрированная среда разработки CannyLab поддерживает работу с тремя типами файлов: | ||
| + | |||
| + | * «cfd» файлы функциональных диаграмм; | ||
| + | * «ccx» файлы системного программного обеспечения, с расширением «ccx»; | ||
| + | * «exe» исполняемые файлы автономной загрузки программного обеспечения в контроллер без использования CannyLab. | ||
| + | |||
| + | Файлы функциональных диаграмм и исполняемые файлы для автономной загрузки программного обеспечения в контроллер, могут быть созданы в среде CannyLab. Файлы системного программного обеспечения контроллера поставляются производителем контроллера и могут быть загружены в контроллер из среды CannyLab или использованы при создании исполняемого файла автономной загрузки программного обеспечения в контроллер. | ||
| + | |||
| + | === Создание нового файла функциональной диаграммы === | ||
| + | |||
| + | Создание нового файла функциональной диаграммы производится выбором пункта «Файл» → «Создать» главного меню программы, с помощью комбинации клавиш «Ctrl+N», или при помощи кнопки [[Изображение:4_5_1_1.png]] панели инструментов. | ||
| + | |||
| + | При внесении в открытый файл изменений, в конце имени файла в заголовке главного окна программы отображается символ «*». При наличии изменений в открытом файле, во время выхода из редактора или создания нового файла функциональной диаграммы пользователю будет предложено сохранить текущий файл. | ||
| + | |||
| + | === Сохранение файла функциональной диаграммы === | ||
| + | |||
| + | Сохранение файла функциональной диаграммы с новым именем возможно при выборе пункта «Файл» → «Сохранить как...» главного меню программы, при этом имя сохраняемого файла и путь к нему задается во всплывающем диалоговом окне. | ||
| + | |||
| + | Сохранение файла под прежним именем происходит при выборе пункта «Файл» → «Сохранить» главного меню программы, либо при нажатии комбинации клавиш «Ctrl+S» или кнопки [[Изображение:4_5_2_1.png]] панели инструментов. | ||
| + | |||
| + | Если сохраняемая диаграмма перезапишет файл, созданный в более ранней версии CannyLab, последует предупреждение о том, что этот файл будет невозможно открыть в CannyLab предыдущих версий. | ||
| + | |||
| + | === Открытие файла функциональной диаграммы === | ||
| + | |||
| + | Открытие сохраненного ранее файла диаграммы, возможно при выборе пункта «Файл» → «Открыть...» главного меню программы, нажатием комбинации клавиш «Ctrl+O» или кнопки [[Изображение:4_5_3_1.png]] панели инструментов, при этом выбор файла для открытия осуществляется пользователем в диалоговом окне. | ||
| + | |||
| + | Кроме того, открыть файл диаграммы можно просто перетащив его в открытое окно CannyLab. | ||
| + | |||
| + | При открытии файла, созданного в более ранней версии CannyLab, будет выведено соответствующее предупреждение. Если при этом текущая версия CannyLab не сможет корректно отобразить всю информацию содержащуюся в файле устаревшего формата, последует предупреждение и об этом. | ||
| + | |||
| + | == Редактор функциональных диаграмм == | ||
| + | |||
| + | :''Основная статья'': '''[[CANNY Lab Functional Diagram Editor]]''' | ||
| + | |||
| + | Основным режимом работы CannyLab является режим редактора функциональных диаграмм. В этом режиме, пользователь имеет возможность: | ||
| + | |||
| + | * добавлять на диаграмму функциональные блоки; | ||
| + | * перемещать функциональные блоки в пределах диаграммы; | ||
| + | * выделять и удалять элементы диаграммы; | ||
| + | * добавлять на диаграмму связи между функциональными блоками — сети; | ||
| + | * добавлять на диаграмму и изменять имена сетей; | ||
| + | * объединять, разделять и изменять конфигурацию сетей; | ||
| + | * изменять нумерацию функциональных блоков; | ||
| + | * назначать источники данных входов и получателей данных выходов функциональных блоков, используя константы и адреса ресурсов контроллера. | ||
| + | |||
| + | == Симулятор CANNY Lab == | ||
| + | |||
| + | :''Основная статья'': '''[[CANNY Lab Simulator]]''' | ||
| + | |||
| + | Работая в режиме симулятора, CannyLab выполняет с данными диаграммы действия, эквивалентные тем, которые будут выполнены с ними вычислительным ядром контроллера при запуске диаграммы на нем, что позволяет моделировать работу контроллера на ПК. | ||
| + | |||
| + | Пользователь имеет возможность запустить симуляцию выполнения функциональной диаграммы для отладки и тестирования на любом этапе ее создания. В режиме симулятора возможно циклическое и пошаговое выполнение диаграммы, задание условий приостановки выполнения, принудительная установка значений входов и выходов функциональных блоков, контроль промежуточных значений. | ||
| + | |||
| + | {| | ||
| + | |valign="top" style="padding-left:0.5em;"|''Примечание:'' | ||
| + | |valign="top" style="padding-left:0.5em;"|''В текущей версии симулятора CannyLab отсутствует поддержка аппаратных ресурсов контроллера, поэтому результаты чтения из адреса и записи по адресу в симуляторе могут отличаться от результатов полученных при выполнении диаграммы контроллером.'' | ||
| + | |} | ||
| + | |||
| + | == Работа с контроллером == | ||
| + | |||
| + | :''Основная статья'': '''[[Interaction with equipment]]''' | ||
| + | |||
| + | Интегрированная среда разработки CannyLab предоставляет пользователям возможность загрузки в контроллер системного программного обеспечения, необходимого для выполнения функциональной диаграммы, а так же самой функциональной диаграммы. | ||
| + | |||
| + | |||
| + | == Исполняемые файлы автономной загрузки ПО в контроллер == | ||
| + | |||
| + | :''Основная статья'': '''[[Firmware Update Utility]]''' | ||
| + | |||
| + | Интегрированная среда разработки CannyLab предоставляет пользователям возможность создания настраиваемого автономного исполняемого EXE-файла содержащего системное программное обеспечение контроллера и функциональную диаграмму. | ||
| + | |||
| + | Назначением такого файла является быстрое задание параметров работы контроллера в понятном конечному потребителю виде и простая загрузка программного обеспечения в контроллер используя компьютер, на котором не установлена среда CannyLab. В дальнейшем, такой файл будем называть: утилита автоматической загрузки ПО в контроллер или SFX-файл. | ||
Revision as of 15:11, 30 December 2015
CANNY Lab — интегрированная среда разработки программного обеспечения для программируемых логических контроллеров CANNY 7.
Contents
- 1 Назначение интегрированной среды разработки CannyLab
- 2 Минимальные системные требования для работы СannyLab
- 3 Установка и запуск программы
- 4 Интерфейс пользователя
- 5 Работа с файлами
- 6 Редактор функциональных диаграмм
- 7 Симулятор CANNY Lab
- 8 Работа с контроллером
- 9 Исполняемые файлы автономной загрузки ПО в контроллер
Назначение интегрированной среды разработки CannyLab
Интегрированная среды разработки CannyLab является инструментом разработки прикладных программ с использованием языка функциональных блоковых диаграмм CFD и предназначена для написания, отладки и записи программ во внутреннюю память программируемых логических контроллеров CANNY 7.
Минимальные системные требования для работы СannyLab
| Тип центрального процессора,тактовая частота процессора: | Intel ® Pentium ® 233MHz или выше. |
| Операционная система: | Windows ® 2000, Windows XP ™, или выше. |
| Объем оперативной памяти: | 128 Мбайт (256 МБ рекомендуется). |
| Видеоадаптер и монитор: | SVGA или монитор с более высоким разрешением (1024x768 рекомендуется). |
| Свободное место на жестком диске: | 110 Мбайт (150 МБ рекомендуется). |
| Устройства ввода: | клавиатура, мышь. |
| Интерфейс USB: | версии 1.1 или выше. |
Установка и запуск программы
Интегрированная среда разработки CannyLab распространяется в варианте "portable", не требующем установки и может запускаться со съемных носителей. Загрузите архив программы, расположенный с интернет-сайта http://www.cannylogic.com/c7 и разархивируйте его в папку на своем ПК или на внешнем носителе. Запустите файл cannylab.exe из папки программы. Запуск нескольких экземпляров программы не рекомендуется.
Интерфейс пользователя
- Основная статья: CANNY Lab Main window
Интерфейс пользователя CannyLab состоит из единственного окна - главного окна программы.
Главное окно программы делится на несколько областей:
- заголовок окна;
- панель главного меню;
- панели инструментов редактора;
- панель функциональных блоков;
- рабочая область;
- строка состояния.
В зависимости от текущего режима работы редактора те или иные элементы меню и панелей CannyLab могут быть недоступны или скрыты.
Работа с файлами
Интегрированная среда разработки CannyLab поддерживает работу с тремя типами файлов:
- «cfd» файлы функциональных диаграмм;
- «ccx» файлы системного программного обеспечения, с расширением «ccx»;
- «exe» исполняемые файлы автономной загрузки программного обеспечения в контроллер без использования CannyLab.
Файлы функциональных диаграмм и исполняемые файлы для автономной загрузки программного обеспечения в контроллер, могут быть созданы в среде CannyLab. Файлы системного программного обеспечения контроллера поставляются производителем контроллера и могут быть загружены в контроллер из среды CannyLab или использованы при создании исполняемого файла автономной загрузки программного обеспечения в контроллер.
Создание нового файла функциональной диаграммы
Создание нового файла функциональной диаграммы производится выбором пункта «Файл» → «Создать» главного меню программы, с помощью комбинации клавиш «Ctrl+N», или при помощи кнопки Изображение:4_5_1_1.png панели инструментов.
При внесении в открытый файл изменений, в конце имени файла в заголовке главного окна программы отображается символ «*». При наличии изменений в открытом файле, во время выхода из редактора или создания нового файла функциональной диаграммы пользователю будет предложено сохранить текущий файл.
Сохранение файла функциональной диаграммы
Сохранение файла функциональной диаграммы с новым именем возможно при выборе пункта «Файл» → «Сохранить как...» главного меню программы, при этом имя сохраняемого файла и путь к нему задается во всплывающем диалоговом окне.
Сохранение файла под прежним именем происходит при выборе пункта «Файл» → «Сохранить» главного меню программы, либо при нажатии комбинации клавиш «Ctrl+S» или кнопки Изображение:4_5_2_1.png панели инструментов.
Если сохраняемая диаграмма перезапишет файл, созданный в более ранней версии CannyLab, последует предупреждение о том, что этот файл будет невозможно открыть в CannyLab предыдущих версий.
Открытие файла функциональной диаграммы
Открытие сохраненного ранее файла диаграммы, возможно при выборе пункта «Файл» → «Открыть...» главного меню программы, нажатием комбинации клавиш «Ctrl+O» или кнопки Изображение:4_5_3_1.png панели инструментов, при этом выбор файла для открытия осуществляется пользователем в диалоговом окне.
Кроме того, открыть файл диаграммы можно просто перетащив его в открытое окно CannyLab.
При открытии файла, созданного в более ранней версии CannyLab, будет выведено соответствующее предупреждение. Если при этом текущая версия CannyLab не сможет корректно отобразить всю информацию содержащуюся в файле устаревшего формата, последует предупреждение и об этом.
Редактор функциональных диаграмм
- Основная статья: CANNY Lab Functional Diagram Editor
Основным режимом работы CannyLab является режим редактора функциональных диаграмм. В этом режиме, пользователь имеет возможность:
- добавлять на диаграмму функциональные блоки;
- перемещать функциональные блоки в пределах диаграммы;
- выделять и удалять элементы диаграммы;
- добавлять на диаграмму связи между функциональными блоками — сети;
- добавлять на диаграмму и изменять имена сетей;
- объединять, разделять и изменять конфигурацию сетей;
- изменять нумерацию функциональных блоков;
- назначать источники данных входов и получателей данных выходов функциональных блоков, используя константы и адреса ресурсов контроллера.
Симулятор CANNY Lab
- Основная статья: CANNY Lab Simulator
Работая в режиме симулятора, CannyLab выполняет с данными диаграммы действия, эквивалентные тем, которые будут выполнены с ними вычислительным ядром контроллера при запуске диаграммы на нем, что позволяет моделировать работу контроллера на ПК.
Пользователь имеет возможность запустить симуляцию выполнения функциональной диаграммы для отладки и тестирования на любом этапе ее создания. В режиме симулятора возможно циклическое и пошаговое выполнение диаграммы, задание условий приостановки выполнения, принудительная установка значений входов и выходов функциональных блоков, контроль промежуточных значений.
| Примечание: | В текущей версии симулятора CannyLab отсутствует поддержка аппаратных ресурсов контроллера, поэтому результаты чтения из адреса и записи по адресу в симуляторе могут отличаться от результатов полученных при выполнении диаграммы контроллером. |
Работа с контроллером
- Основная статья: Interaction with equipment
Интегрированная среда разработки CannyLab предоставляет пользователям возможность загрузки в контроллер системного программного обеспечения, необходимого для выполнения функциональной диаграммы, а так же самой функциональной диаграммы.
Исполняемые файлы автономной загрузки ПО в контроллер
- Основная статья: Firmware Update Utility
Интегрированная среда разработки CannyLab предоставляет пользователям возможность создания настраиваемого автономного исполняемого EXE-файла содержащего системное программное обеспечение контроллера и функциональную диаграмму.
Назначением такого файла является быстрое задание параметров работы контроллера в понятном конечному потребителю виде и простая загрузка программного обеспечения в контроллер используя компьютер, на котором не установлена среда CannyLab. В дальнейшем, такой файл будем называть: утилита автоматической загрузки ПО в контроллер или SFX-файл.