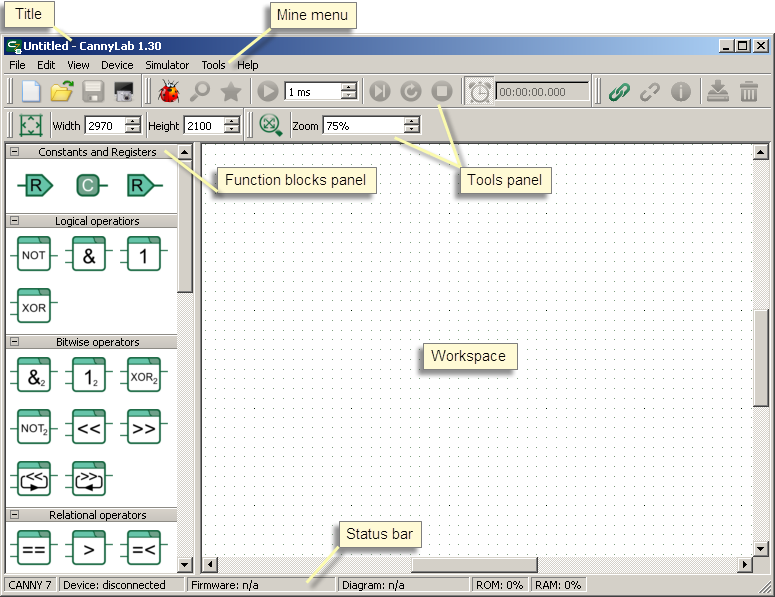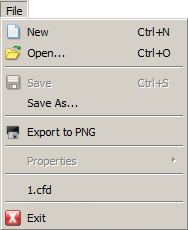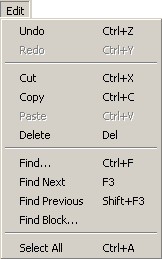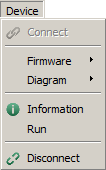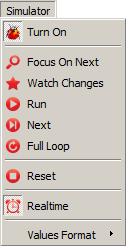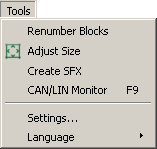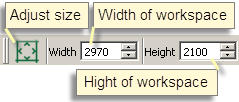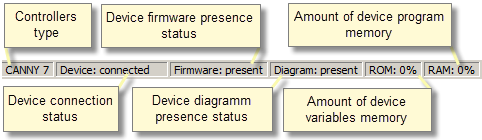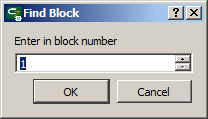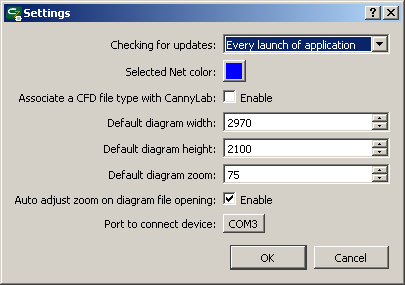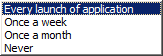| This documentation is out of date.
The new version of the documentation is here: https://cannylogic.com/docs |
CANNY Lab Main window
Интерфейс пользователя CannyLab состоит из единственного окна - главного окна программы.
Contents
Главное окно
Главное окно программы делится на несколько областей:
- заголовок окна;
- панель главного меню;
- панели инструментов редактора;
- панель функциональных блоков;
- рабочая область;
- строка состояния.
В зависимости от текущего режима работы редактора те или иные элементы меню и панелей CannyLab могут быть недоступны или скрыты.
Главное меню
Меню «Файл» содержит команды для работы с файлами CannyLab.
Меню «Правка» содержит команды управления внешним видом редактора.
Меню «Вид» содержит настройки отображения панели инструментов и представления панели функциональных блоков.
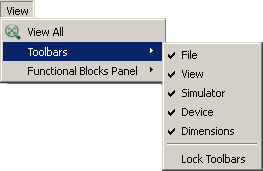
|
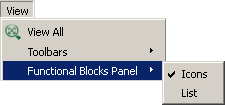
|
Меню «Устройство» содержит команды для работы контроллером.
Меню «Симулятор» содержит команды управления режимом программной симуляции работы контроллера в среде CannyLab.
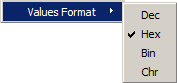
|
- установка десятичной системы счисления; |
| - установка шестнадцатеричной системы счисления; | |
| - установка двоичной системы счисления; | |
| - установка символьного отображения данных. |
Меню «Сервис» содержит сервисные команды и настройки CannyLab.
Меню «Справка» содержит ссылки на данное руководство и информацию о программе.
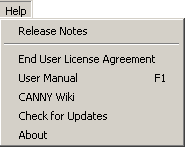
|
|
| - ознакомиться с файлом истории изменений программы CannyLab; | |
| - открыть справочное руководство по CannyLab; | |
| - получить информацию о текущей версии программы. |
Панели инструментов
Панели инструментов позволяют получить доступ к наиболее востребованным командам при работе с CannyLab.
Панель управления рабочим столом позволяет масштабировать изображение рабочей области и изменять его размеры в пикселях. Для быстрого изменения масштаба изображения вращайте колесо мыши удерживая в нажатом состоянии клавишу «Ctrl» клавиатуры.
Рабочая область
Рабочая область программы предназначена для отображения, редактирования и отладки функциональных диаграмм. Фоном рабочей области является координатная сетка, облегчающая позиционирование на ней элементов функциональной диаграммы. Для перемещения по диаграмме отображаемой в рабочей области используются вертикальная и горизонтальная полосы прокрутки, колесо мыши или клавиши управления курсором.
Строка состояния
В строке состояния отображаются: для какого типа контроллера предназначена текущая функциональная диаграмма, наличие связи с контроллером, наличие в подключенном контроллере системного программного обеспечения и пользовательской диаграммы. Кроме того, в режиме симуляции в строке состояния отображаются сведения об использованных пользовательской диаграммой ресурсах контроллера.
Панель функциональных блоков
Панель функциональных блоков содержит все доступные для использования при построении функциональных диаграмм типы блоков. Функциональные блоки в данной панели объединены в группы по назначению и, в зависимости от настроек отображения, могут быть представлены в виде значков или списка. Прокрутку панели функциональных блоков можно выполнить при помощи вертикальной полосы прокрутки или колеса мыши.
Два варианта отображения панели функциональных блоков:
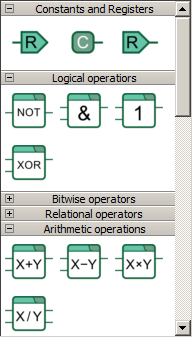
|
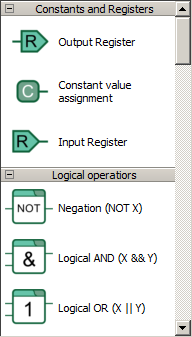
|
Диалог поиска функционального блока по его порядковому номеру
Доступ к диалогу поиска функционального блока по его порядковому номеру CannyLab можно получить, выбрав пункт «Правка» → «Найти блок» главного меню программы.
Диалог настройки параметров
Доступ к диалогу настройки параметров CannyLab можно получить, выбрав пункт «Сервис» → «Параметры» главного меню программы.
Список горячих клавиш
| F1 | Открыть справочное руководство; |
| Ctrl+N | Создать новый файл диаграммы; |
| Ctrl+O | Открыть файл диаграммы; |
| Ctrl+S | Сохранить файл диаграммы; |
| Ctrl+A | Выделить все; |
| Ctrl+Z | Отмена последнего действия при создании и редактировании диаграммы; |
| Ctrl+Y | Возврат последнего отмененного действия при создании и редактировании диаграммы; |
| Del | Удаление выделенных элементов диаграммы; |
| Esc | Выход из режима редактирования сети; |
| ←, ↑, →, ↓ | Сдвиг экрана отображения рабочей области влево, вверх, вправо, вниз; |
| PageUp, PageDown | Сдвиг экрана отображения рабочей области на страницу вверх, вниз; |
| Ctrl + колесо мыши | Быстрое изменение масштаба отображения рабочей области; |
| Alt + колесо мыши | Горизонтальная прокрутка рабочей области редактора; |
| Shift + колесо мыши | Ускоренная вертикальная прокрутка рабочей области редактора; |
| Нажатое колесо + движение мыши | Перемещение поля диаграммы внутри рабочей области («перетаскивание»). |