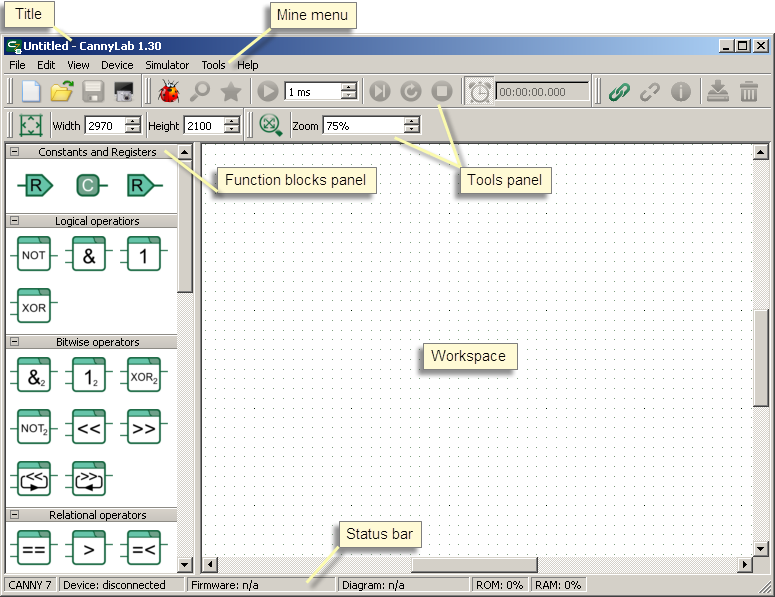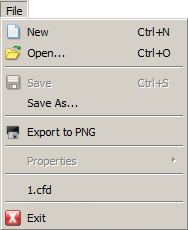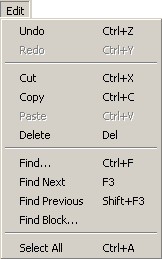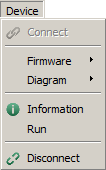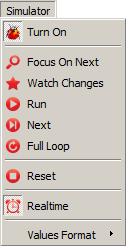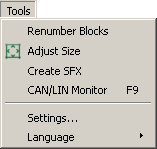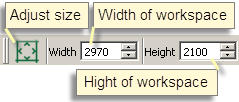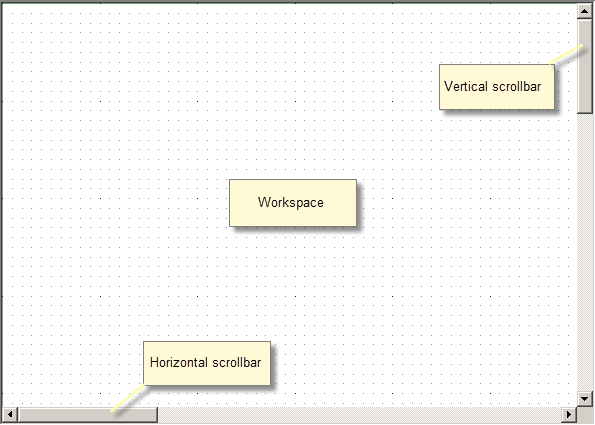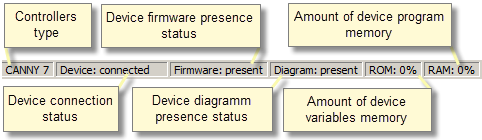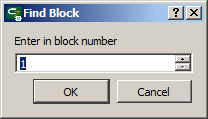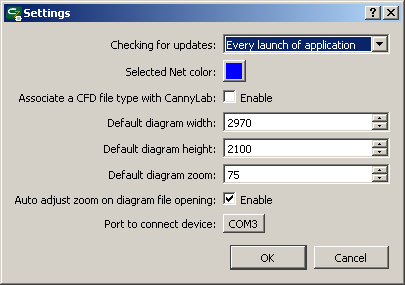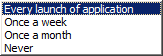| This documentation is out of date.
The new version of the documentation is here: https://cannylogic.com/docs |
CANNY Lab Main window
Интерфейс пользователя CannyLab состоит из единственного окна - главного окна программы.
Contents
Main window
The main window is divided into several areas:
- window title;
- main menu;
- toolbar;
- function blocks panel;
- workspace;
- status bar.
Depending on the current operating mode of the editor, some of CannyLab menu items and panels may not be available or hidden.
Menu "File" contains commands to work with CannyLab files.
Menu "Edit" contains editor appearance adjustment commands.
Меню «Вид» содержит настройки отображения панели инструментов и представления панели функциональных блоков.
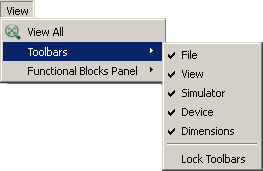
|
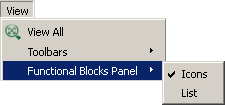
|
Меню «Устройство» содержит команды для работы контроллером.
Меню «Симулятор» содержит команды управления режимом программной симуляции работы контроллера в среде CannyLab.
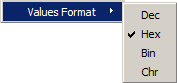
|
- установка десятичной системы счисления; |
| - установка шестнадцатеричной системы счисления; | |
| - установка двоичной системы счисления; | |
| - установка символьного отображения данных. |
Меню «Сервис» содержит сервисные команды и настройки CannyLab.
Меню «Справка» содержит ссылки на данное руководство и информацию о программе.
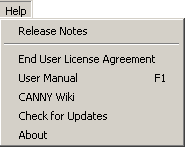
|
|
| - ознакомиться с файлом истории изменений программы CannyLab; | |
| - открыть справочное руководство по CannyLab; | |
| - получить информацию о текущей версии программы. |
Панели инструментов
Панели инструментов позволяют получить доступ к наиболее востребованным командам при работе с CannyLab.
Панель управления рабочим столом позволяет масштабировать изображение рабочей области и изменять его размеры в пикселях. Для быстрого изменения масштаба изображения вращайте колесо мыши удерживая в нажатом состоянии клавишу «Ctrl» клавиатуры.
Рабочая область
Рабочая область программы предназначена для отображения, редактирования и отладки функциональных диаграмм. Фоном рабочей области является координатная сетка, облегчающая позиционирование на ней элементов функциональной диаграммы. Для перемещения по диаграмме отображаемой в рабочей области используются вертикальная и горизонтальная полосы прокрутки, колесо мыши или клавиши управления курсором.
Строка состояния
В строке состояния отображаются: для какого типа контроллера предназначена текущая функциональная диаграмма, наличие связи с контроллером, наличие в подключенном контроллере системного программного обеспечения и пользовательской диаграммы. Кроме того, в режиме симуляции в строке состояния отображаются сведения об использованных пользовательской диаграммой ресурсах контроллера.
Панель функциональных блоков
Панель функциональных блоков содержит все доступные для использования при построении функциональных диаграмм типы блоков. Функциональные блоки в данной панели объединены в группы по назначению и, в зависимости от настроек отображения, могут быть представлены в виде значков или списка. Прокрутку панели функциональных блоков можно выполнить при помощи вертикальной полосы прокрутки или колеса мыши.
Два варианта отображения панели функциональных блоков:
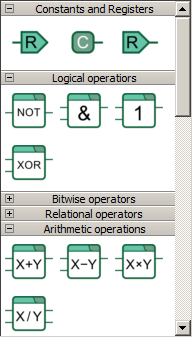
|
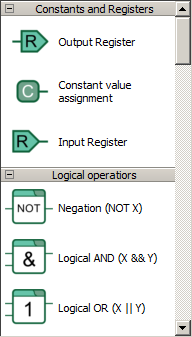
|
Диалог поиска функционального блока по его порядковому номеру
Доступ к диалогу поиска функционального блока по его порядковому номеру CannyLab можно получить, выбрав пункт «Правка» → «Найти блок» главного меню программы.
Диалог настройки параметров
Доступ к диалогу настройки параметров CannyLab можно получить, выбрав пункт «Сервис» → «Параметры» главного меню программы.
Список горячих клавиш
| F1 | Открыть справочное руководство; |
| Ctrl+N | Создать новый файл диаграммы; |
| Ctrl+O | Открыть файл диаграммы; |
| Ctrl+S | Сохранить файл диаграммы; |
| Ctrl+A | Выделить все; |
| Ctrl+Z | Отмена последнего действия при создании и редактировании диаграммы; |
| Ctrl+Y | Возврат последнего отмененного действия при создании и редактировании диаграммы; |
| Del | Удаление выделенных элементов диаграммы; |
| Esc | Выход из режима редактирования сети; |
| ←, ↑, →, ↓ | Сдвиг экрана отображения рабочей области влево, вверх, вправо, вниз; |
| PageUp, PageDown | Сдвиг экрана отображения рабочей области на страницу вверх, вниз; |
| Ctrl + колесо мыши | Быстрое изменение масштаба отображения рабочей области; |
| Alt + колесо мыши | Горизонтальная прокрутка рабочей области редактора; |
| Shift + колесо мыши | Ускоренная вертикальная прокрутка рабочей области редактора; |
| Нажатое колесо + движение мыши | Перемещение поля диаграммы внутри рабочей области («перетаскивание»). |