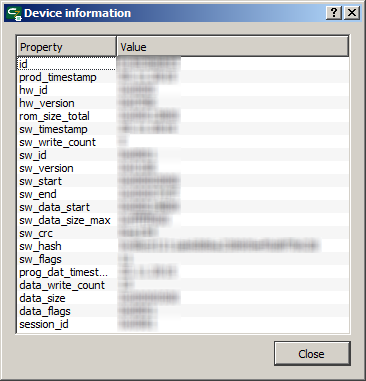| This documentation is out of date.
The new version of the documentation is here: https://cannylogic.com/docs |
Interaction with equipment
IDE CannyLab gives users the ability to upload system software to the controller. System software is required for execution of the function diagram, as well as the function diagram itself.
Contents
- 1 Connecting the controller to the PC
- 2 Uploading system software into the controller
- 3 Uploading a function diagram into the controller
- 4 Ending the controller working session
- 5 Obtaining technical information about the connected controller
- 6 Deleting a function diagram from the controller's memory
- 7 Removing firmware from the controller's memory
- 8 See also
Connecting the controller to the PC
Disconnect the controller from the external power supply and connect it to a PC via a standard "miniUSB" cable, the green LED on the controller will light up. When the controller is connected for the first time, Windows reports the discovery of a new standard device and will automatically install the driver for it.
Link CannyLab with the controller connected to the PC by selecting "Device" → "Connect" in the main menu or by pressing ![]() on the toolbar.
on the toolbar.
If communication with the controller is successful, the controller's green LED will begin blinking. The CannyLab status bar will display information about the connection, as well as announce the presence or absence of firmware within the connected controller. Menu items and toolbar buttons relevant to working with the controller will become available.
Uploading system software into the controller
Upload system software into the connected controller by accessing the menu item «Device» → «Firmware» → «Write». Choose the controller firmware file in the pop-up dialog box.
Flashing system software for PLC CANNY 7 takes about a minute. Information on the progress of the flashing process will be displayed in the dialog box. The green LED will blink rapidly during this process.
| Note: | If existing system software and function diagram are present in the controller, the user is prompted to continue or stop the flashing process. If the user accepts the confirmation prompt, all existing data will be deleted and replaced with new system software. |
Uploading a function diagram into the controller
Uploading a function diagram is only possible if controller already contains system software. Upload the currently opened CannyLab function diagram to the controller by accessing the menu item «Device» → «Diagram» → «Write» or by pressing the button ![]() on the toolbar.
on the toolbar.
Information on the upload progress will be displayed in the dialog box. The green LED will blink rapidly during this process.
| Note: | If an existing function diagram is present in the controller, the user is prompted to stop or continue the upload process. The existing diagram will be deleted if the user accepts the confirmation prompt. Previously written system software will remain unchanged. Uploading diagram in the controller is usually much faster than flashing system software. |
Ending the controller working session
To safely end the working session after all software has been uploaded, it is sufficient to simply disconnect the USB cable from the controller. However, if you want to make sure that all flashing and upload processes have been completed, it is recommended to select «Device» → «Disconnect» in the main menu, or click ![]() on the toolbar before physically unplugging the controller. The controller’s green LED should stop flashing.
on the toolbar before physically unplugging the controller. The controller’s green LED should stop flashing.
Obtaining technical information about the connected controller
To obtain specialized technical information about the connected controller, select«Device» → «Information» in the main menu, or click ![]() on the toolbar. Device information will be displayed in a new window.
on the toolbar. Device information will be displayed in a new window.
Deleting a function diagram from the controller's memory
Delete a function diagram from the controller's memory by selecting «Device» → «Diagram» → «Erase» in the main menu, or click ![]() on the toolbar. After the user accepts the confirmation prompt, the diagram will be erased from controller memory.
on the toolbar. After the user accepts the confirmation prompt, the diagram will be erased from controller memory.
Removing firmware from the controller's memory
Remove firmware from the controller by selecting «Device» → «Firmware» → «Erase» in the main menu. After the user accepts the confirmation prompt, controller memory will be cleared.
| Note: | The user diagram will be erased when removing controller firmware. |