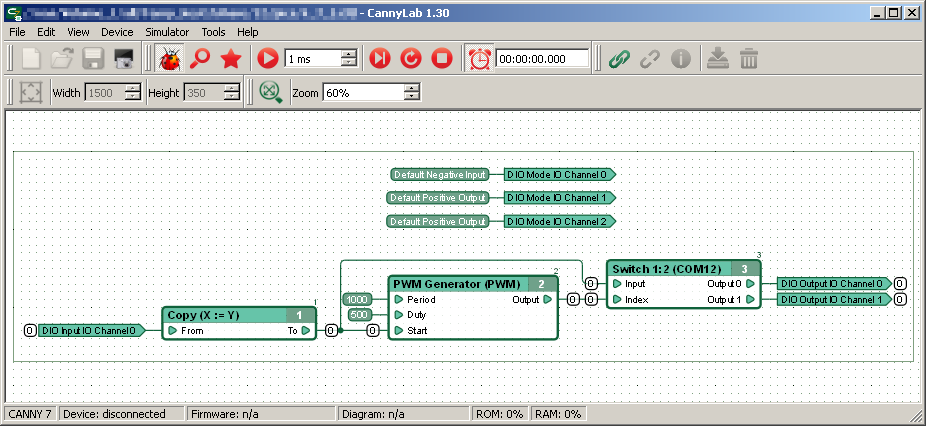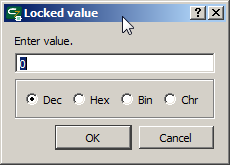| This documentation is out of date.
The new version of the documentation is here: https://cannylogic.com/docs |
CANNY Lab Simulator
Работая в режиме симулятора, CannyLab выполняет с данными диаграммы действия, эквивалентные тем, которые будут выполнены с ними вычислительным ядром контроллера при запуске диаграммы на нем, что позволяет моделировать работу контроллера на ПК.
Пользователь имеет возможность запустить симуляцию выполнения функциональной диаграммы для отладки и тестирования на любом этапе ее создания. В режиме симулятора возможно циклическое и пошаговое выполнение диаграммы, задание условий приостановки выполнения, принудительная установка значений входов и выходов функциональных блоков, контроль промежуточных значений.
| Примечание: | В текущей версии симулятора CannyLab отсутствует поддержка аппаратных ресурсов контроллера, поэтому результаты чтения из адреса и записи по адресу в симуляторе могут отличаться от результатов полученных при выполнении диаграммы контроллером. |
Contents
Включение режима симуляции
Включение и выключение режима симуляции производится выбором соответствующего пункта в разделе «Симуляция» главного меню программы, или нажатием кнопки ![]() панели инструментов.
панели инструментов.
В режиме симуляции внешний вид главного окна программы и диаграммы изменяется — убираются недоступные в этом режиме элементы диалога, на диаграмму добавляется отладочная информация.
При включении режима симуляции, будет выполнена проверка диаграммы на непротиворечивость и подсчет оперативной памяти (RAM) и памяти программ (ROM) которая потребуется контроллеру для ее запуска. В случае обнаружения проблем пользователь будет о них предупрежден.
Также, при включении режима симуляции будет автоматически определен и отображен порядок исполнения блоков диаграммы. Все промежуточные значения входов и выходов функциональных блоков, внутренняя память блоков и значения всех сетей будут сброшены в 0, указатель следующего блока в очереди выполнения будет установлен на первый блок диаграммы, установлена привязка часов симулятора к реальному времени.
В режиме симуляции, пользователь может свободно перемещаться по диаграмме и изменять масштаб ее отображения, однако редактирование элементов диаграммы в этом режиме работы CannyLab запрещено.
Непрерывное исполнение диаграммы
Запуск непрерывного исполнения диаграммы симулятором производится выбором пункта «Симулятор» → «Запуск» главного меню программы или нажатием кнопки ![]() панели инструментов, которая при этом принимает следующий вид
панели инструментов, которая при этом принимает следующий вид ![]() .
.
| Примечание: | Пункты «Запуск» и «Пауза» главного меню «Симулятор», а также кнопки |
При привязке часов симулятора к реальному времени ![]() , которая по умолчанию включена в режиме симуляции, часы симулятора
, которая по умолчанию включена в режиме симуляции, часы симулятора ![]() начинают отсчет времени циклического выполнения диаграммы со скоростью системных часов ПК. Если эту привязку отключить, то внутренние часы симулятора начнут идти с максимально возможной скоростью, определяемой производительностью ПК.
начинают отсчет времени циклического выполнения диаграммы со скоростью системных часов ПК. Если эту привязку отключить, то внутренние часы симулятора начнут идти с максимально возможной скоростью, определяемой производительностью ПК.
Масштаб времени диаграммы ![]() задает приращение, которое будет добавляться к показаниям часов симулятора после каждого прохода диаграммы. Данный параметр можно рассматривать как время, затрачиваемое контроллером на однократное полное исполнение пользовательской диаграммы.
задает приращение, которое будет добавляться к показаниям часов симулятора после каждого прохода диаграммы. Данный параметр можно рассматривать как время, затрачиваемое контроллером на однократное полное исполнение пользовательской диаграммы.
| Примечание: | Для отладки больших пользовательских диаграмм, реализующих алгоритмы критичные к времени исполнения, для ПЛК CANNY 7 масштаб времени рекомендуется устанавливать из расчета 1мс на каждые 30 функциональных блоков. |
При изменении значений входов и выходов функциональных блоков в процессе исполнения диаграммы их новые значения будут отображены на диаграмме непосредственно рядом с ними. Для наглядности, сети связанные с выходами блоков имеющими значение отличное от нуля, будут выделены цветом.
Приостановка и сброс
Исполнение диаграммы симулятором можно приостановить, выбрав пункт «Симулятор» → «Пауза» главного меню программы или нажатием кнопки ![]() панели инструментов, которая при этом принимает следующий вид
панели инструментов, которая при этом принимает следующий вид ![]() .
.
Функциональный блок, на котором исполнение диаграммы было приостановлено, будет выделен желтым цветом. Сети, с изменившимися на последнем шаге значениями так же будут выделены, часы симулятора будут приостановлены.
| Примечание: | Пункты «Запуск» и «Пауза» главного меню «Симулятор», а также кнопки |
При включении опции автоматического слежения за текущим блоком диаграммы, выбором пункта «Симулятор» → «Показывать блок» главного меню программы или нажатием кнопки ![]() панели инструментов, отображение диаграммы в рабочей области будет смещено таким образом, чтобы в рабочую область попал функциональный блок, на котором выполнение было приостановлено.
панели инструментов, отображение диаграммы в рабочей области будет смещено таким образом, чтобы в рабочую область попал функциональный блок, на котором выполнение было приостановлено.
Продолжение непрерывного исполнения диаграммы с момента, на котором оно было прервано, производится выбором пункта «Симулятор» → «Запуск» главного меню программы или нажатием кнопки ![]() панели инструментов.
панели инструментов.
Полная остановка процесса исполнения диаграммы и сброс симулятора в начальное состояние производится выбором пункта «Симулятор» → «Сброс» главного меню программы или нажатием кнопки ![]() панели инструментов.
панели инструментов.
Приостановка по условию
В симуляторе предусмотрена возможность автоматической приостановки исполнения диаграммы по следующим условиям:
- при изменении любого значения на диаграмме;
- при изменении значения конкретной сети на диаграмме;
- после исполнения очередного функционального блока диаграммы (пошаговый режим);
- перед исполнением конкретного функционального блока на диаграмме;
- по завершению полного цикла диаграммы;
Включение и выключение опции автоматической приостановки исполнения при любом изменении данных производится выбором пункта «Симулятор» → «До изменения» главного меню программы или нажатием кнопки ![]() панели инструментов.
панели инструментов.
Исполнение очередного функционального блока с последующей приостановкой исполнения диаграммы производится выбором пункта «Симулятор» → «Шаг» главного меню программы или нажатием кнопки ![]() панели инструментов.
панели инструментов.
Выполнение одного полного цикла диаграммы с приостановкой исполнения на текущем функциональном блоке производится выбором пункта «Симулятор» → «Цикл» главного меню программы или нажатием кнопки ![]() панели инструментов.
панели инструментов.
Установка и снятие точки останова на конкретном функциональном блоке диаграммы производится выбором соответствующего пункта контекстного меню, доступного по нажатию правой кнопки мыши на блоке. Фон заголовка функционального блока объявленного точкой останова, в режиме симулятора будет выделен красным цветом.
При наличии на диаграмме функциональных блоков объявленных точками останова, исполнение диаграммы будет приостановлено перед каждым исполнением каждого такого блока.
Установка и снятие точки останова на конкретной сети диаграммы производится выбором соответствующего пункта контекстного меню, доступного по нажатию правой кнопки мыши на любом сегменте сети. Цвет всех сегментов сети объявленной точкой останова, в режиме симулятора будет изменен на красный.
При наличии на диаграмме сетей объявленных точками останова, исполнение диаграммы будет приостановлено при каждом изменении значения каждой такой сети.
| Примечание: | Установить или снять точку останова на сети или функциональном блоке можно также при помощи двойного нажатия левой клавиши мыши на этих элементах диаграммы. |
Принудительное изменение значений
Для имитации внешних воздействий на диаграмму во время симуляции, в симуляторе предусмотрена возможность ручного принудительного изменения текущего значения сетей.
Принудительное изменение значения сети производится выбором пункта контекстного меню «Установить значение» доступного по нажатию правой кнопки мыши на любом сегменте сети.
В открывшемся после выбора этого пункта диалоговом окне вводится устанавливаемое принудительно значение.
Значение, принудительно установленное для сети, отображается в виде надписи на черном фоне.
Установленное принудительно значение сети будет использоваться функциональными блоками, соединенными с данной сетью вместо её реального значения до тех пор, пока не будет освобождено вручную.
Возврат сети к получению значения определяемому работой диаграммы производится выбором пункта контекстного меню «Освободить значение» доступного по нажатию правой кнопки мыши на любом сегменте сети с принудительно установленным значением.
Быстро принудительно установить значение какой-либо сети равное единице, или быстро освободить значение сети можно также при помощи двойного нажатия левой клавиши мыши на данной сети, удерживая нажатой клавишу «Ctrl».
Изменение системы счисления отображаемых значений
По умолчанию, все значения отображаются в симуляторе в десятичном виде. Однако, систему счисления отображаемых значений можно в любой момент изменить, например на шестнадцатеричную, выбрав соответствующий пункт подменю «Симулятор» → «Формат значений» главного меню программы.