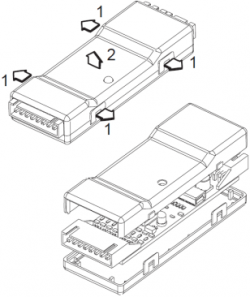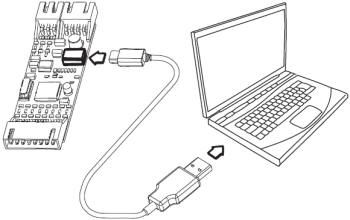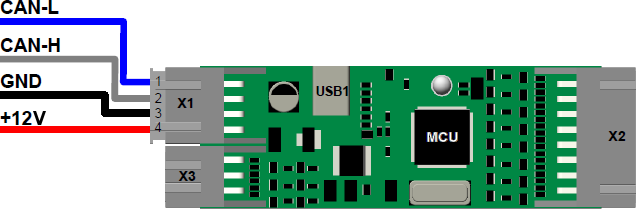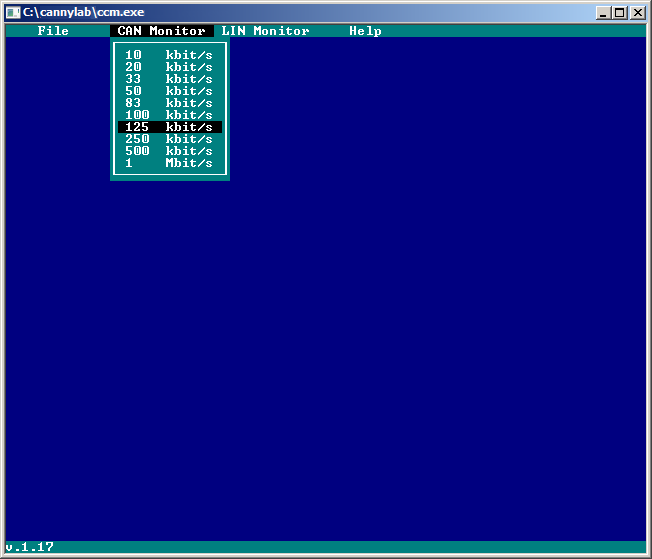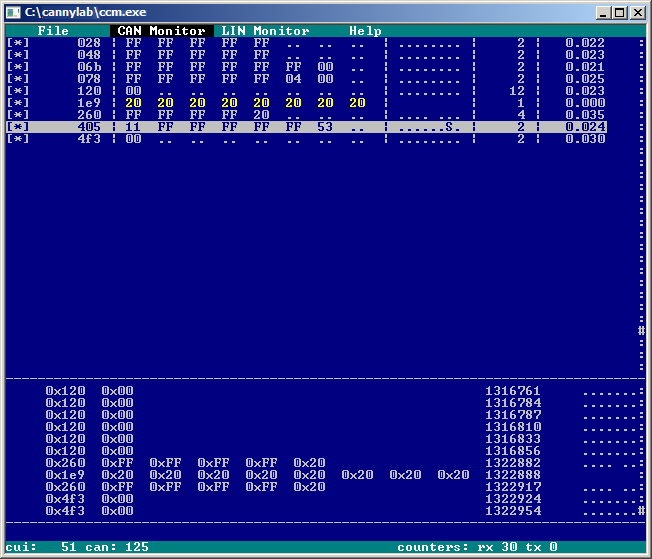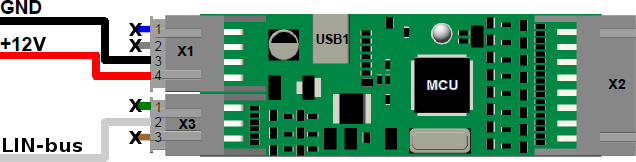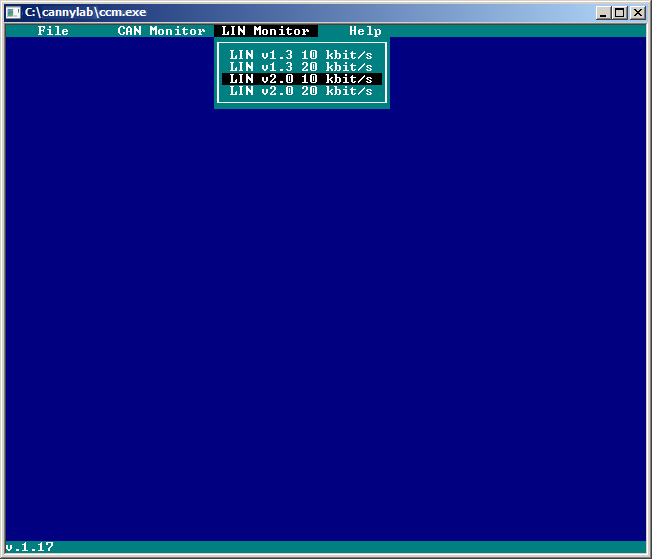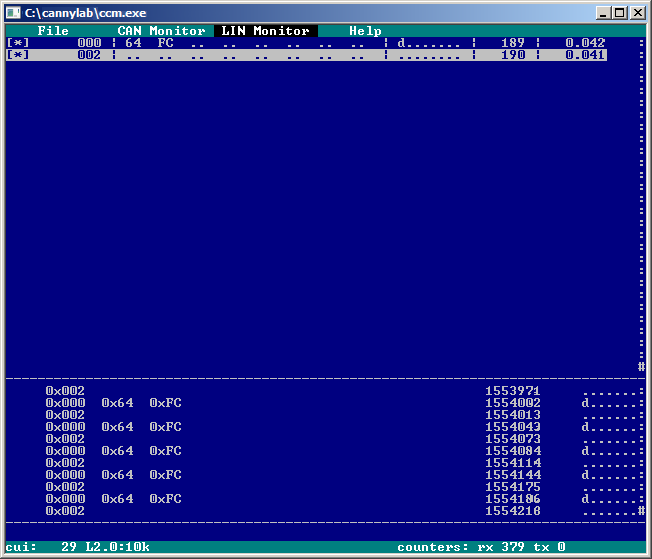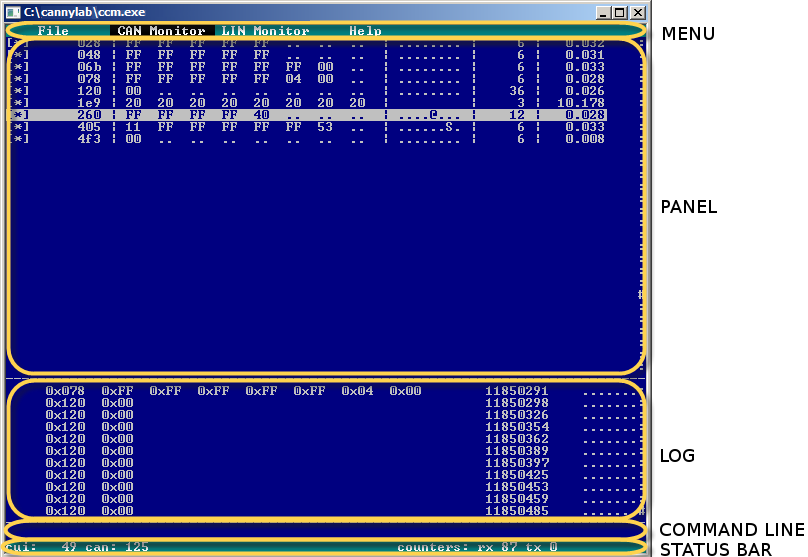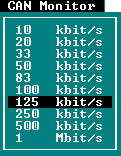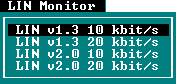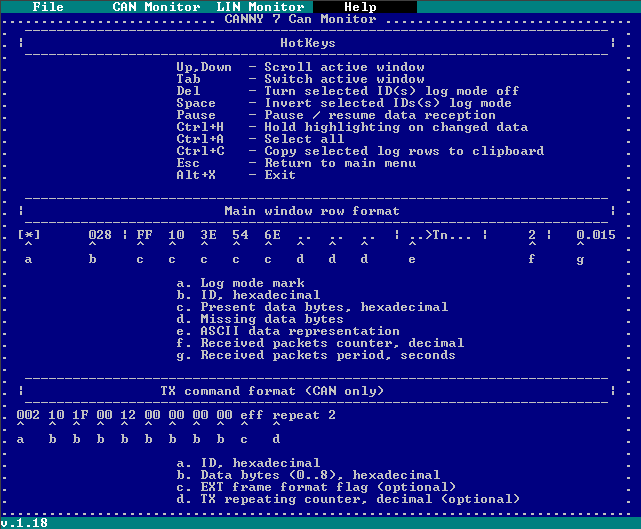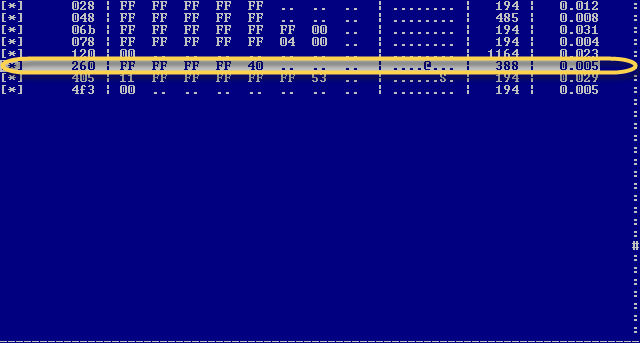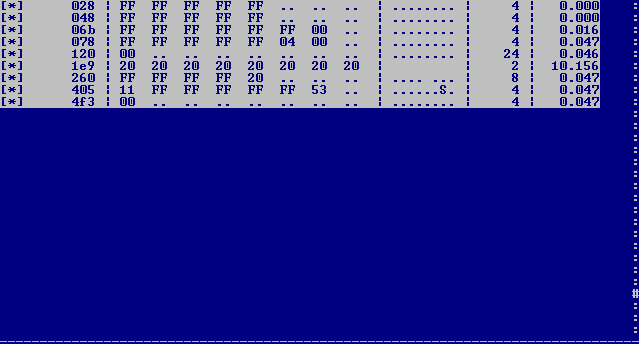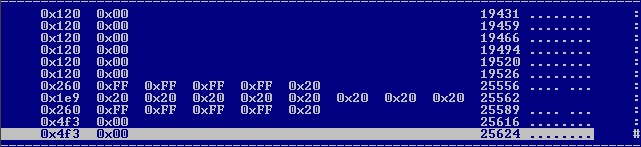| This documentation is out of date.
The new version of the documentation is here: https://cannylogic.com/docs |
Difference between revisions of "CANNY CAN(LIN) monitor"
| [unchecked revision] | [unchecked revision] |
(→Подготовка CANNY 7 для работы в качестве CAN(LIN) монитора) |
|||
| Line 451: | Line 451: | ||
|} | |} | ||
| − | В правой части строки состояния расположена область счетчиков, отображающих количество сообщений, принятых ''(rx)'' и отправленных ''(tx)'' в текущем сеансе работы CANNY CAN(LIN) monitor: [[File:11_30.png]] | + | В правой части строки состояния расположена область счетчиков, отображающих количество сообщений, принятых ''(rx)'' и отправленных ''(tx)'' в текущем сеансе работы CANNY CAN(LIN) monitor: [[File:11_30.png]] test |
Latest revision as of 01:47, 31 May 2017
CANNY CAN(LIN) monitor (ccm.exe) — утилита, входящая в состав интегрированной среды разработки CannyLab, позволяющая, используя контроллер CANNY 7 в качестве интерфейсного преобразователя, принимать и визуально анализировать данные CAN и LIN на экране ПК, копировать принятые данные в буфер обмена для последующей обработки. При работе с CAN возможна так же передача данных, при работе с LIN только прием.
Contents
- 1 Подготовка CANNY 7 для работы в качестве CAN(LIN) монитора
- 2 Порядок подключения к шине CAN
- 3 Порядок подключения к шине LIN
- 4 Клавиши управления CANNY CAN(LIN) monitor
- 5 Главное окно CANNY CAN(LIN) monitor
- 6 Главное меню CANNY CAN(LIN) monitor
- 7 Контрольная панель CANNY CAN(LIN) monitor
- 8 Журнал CANNY CAN(LIN) monitor
- 9 Командная строка CANNY CAN(LIN) monitor
- 10 Строка состояния CANNY CAN(LIN) monitor
Подготовка CANNY 7 для работы в качестве CAN(LIN) монитора
Для использования контроллера CANNY 7 в качестве интерфейсного преобразователя CAN(LIN)-to-USB необходимо загрузить в него специальное программное обеспечение, используя утилиту автоматической загрузки ПО контроллера, из состава интегрированной среды разработки CannyLab.
Специальное программное обеспечение расположено каталоге установки cannylab: \ccx\canny7\c7canmon_vXXX.exe, где XXX - актуальная версия специального программного обеспечения контроллера.
| Примечание: | Функция мониторинга шины LIN поддерживается начиная с версии 1.55 специального программного обеспечения контроллера (c7canmon_v155.exe) и версии 1.16 CANNY CAN(LIN) monitor |
Процесс подготовки контроллера CANNY 7.
- Запустите файл c7canmon_vXXX.exe;
- В открывшемся окне приложения-загрузчика внимательно ознакомьтесь с сопроводительной информацией на панели "Комментарий", расположенной слева; при необходимости, воспользуйтесь вертикальной прокруткой
- Откройте корпус контроллера CANNY 7, подключите его к ПК используя кабель-переходник USB-miniUSB и, при необходимости, дождитесь окончания установки драйвера операционной системой;
- Если подключение выполнено успешно, то в панели состояния отобразится серийный номер подключенного контроллера CANNY 7 и кнопка "Записать" станет активной
- File:11 15.png;
- Нажмите кнопку "Записать" и дождитесь окончания загрузки программного обеспечения в контроллер;
- Отключите контроллер от ПК.
После успешной подготовка контроллера CANNY 7 к работе в качестве CAN(LIN) монитора необходимо правильно выполнить его подключение к исследуемой шине данных.
| ВНИМАНИЕ! | Для корректной работы CANNY CAN(LIN) monitor с LIN необходимо, чтобы контакты GND всех устройств LIN, контроллера CANNY 7 и ПК подключенного к контроллеру были надежно соединены между собой. |
Порядок подключения к шине CAN
Исходное состояние: контроллер отключен от ПК, питания и шины передачи данных.
- Выполните подключение проводов 4х-контактного разъема: красный провод - +12В, черный провод - GND, серый провод - CAN-H, синий провод - CAN-L;
- Подключите 4х-контактный разъем к контроллеру. Двухцветный встроенный светодиод контроллера начнет циклически переключаться;
- Подключите контроллер к ПК, используя кабель-переходник USB-miniUSB (не в ходит в комплект поставки контроллера);
- Запустите CANNY Lab и выберите в главном меню пункт CAN/LIN монитор, либо запустите файл ccm.exe из корневого каталога интегрированной среды разработки CannyLab;
- Используя пункт главного меню CAN Monitor программы ccm.exe, из предлагаемого списка, выберите предполагаемую скорость обмена данными в исследуемой CAN-шине
Если подключение устройства было выполнено правильно, то в строке состояния CANNY CAN(LIN) monitor будет отображено сообщение об успешном подключении, либо информация о соединении с шиной CAN.
При этом, если шина активна, то в контрольной панели появятся данные CAN, сгруппированные по идентификаторам сообщений, журнал будет наполняться полученными сообщениями в хронологическом порядке.
Если соединение контролера CANNY 7 и CANNY CAN(LIN) monitor не установлено, то в строке состояния будет отображено сообщение об ожидании подключения устройства.
Порядок подключения к шине LIN
Исходное состояние: контроллер отключен от ПК, питания и шины передачи данных (отключен 4х-контактный разъем).
- Выполните подключение проводов 4х-контактного разъема: красный провод - +12В, черный провод - GND, серый и синий провода оставить неподключенными;
- Выполните подключение проводов 3х-контактного разъема: белый провод - шина LIN, зеленый и коричневый провода оставить неподключенными;
- Подключите 4х-контактный разъем к контроллеру - встроенный светодиод устройства начнет переключать свой цвет с зеленого на красный и обратно с промежуточным "перемаригиванием" между этими цветами;
- Подключите 3х-контактный разъем к контроллеру;
- Подключите контроллер к ПК, используя кабель-переходник USB-miniUSB;
- Запустите программу ccm.exe из корневого каталога интегрированной среды разработки CannyLab;
- Используя пункт главного меню LIN Monitor программы ccm.exe, из предлагаемого списка, выберите стандарт и предполагаемую скорость обмена данными в исследуемой LIN-шине
Если подключение устройства было выполнено правильно, то в строке состояния CANNY CAN(LIN) monitor будет отображена информация о успешном соединении.
При этом, если шина активна, то в контрольной панели появятся данные LIN, сгруппированные по идентификаторам сообщений, журнал будет заполняться историей полученных сообщений в хронологическом порядке.
| ВНИМАНИЕ! | При работе с LIN-шиной CANNY CAN(LIN) monitor выступает в качестве SLAVE-узла, при этом в нем реализована автоподстройка скорости обмена данными по шине. Таким образом, при настройке CANNY CAN(LIN) monitor на скорость приема 10кБит/с, он будет также корректно принимать и отображать данные полученные на более высокой скорости (20кБит/с). Однако, при настройке скорости приема на 20кБит/с, прием данных на более низкой скорости невозможен. |
Если соединение контролера CANNY 7 и CANNY CAN(LIN) monitor не установлено, то в строке состояния будет отображено сообщение об ожидании подключения устройства.
Клавиши управления CANNY CAN(LIN) monitor
| Up/Вверх | - | Перемещение курсора/прокрутка активной панели окна вверх; |
| Down/Вниз | - | Перемещение курсора/прокрутка активной панели окна вниз; |
| Tab/Табуляция | - | Смена активной панели окна, переход между активными панелями осуществляется путем нажатия клавиши "Tab" в текущей активной панели, смена происходит в следующем порядке: Контрольная панель => Журнал => Командная строка => Контрольная панель и т.д. последовательно, циклически (по кругу); |
| Delete | - | Исключение выделенных идентификаторов CAN-сообщений из протоколирования данных шины (деактивация указанных фильтров в Контрольной панели, выключение записи данных с выбранными идентификаторами цифровой шины в Журнал); |
| Space/Пробел | - | Инвертирование (изменение на противоположное) состояния активности фильтров Контрольной панели для выделенных идентификаторов; |
| Pause/Пауза | - | Приостановка вывода поступающих данных на Контрольную панель и записи их в Журнал, возобновление вывода поступающих данных выполняется повторным нажатием клавиши Pause/Пауза; |
| Ctrl+H | - | Управление режимом сохранения подсветки байт данных CAN-сообщений, в которых происходили какие-либо изменения с момента активации данного режима; |
| Ctrl+A | - | Выделение всего содержимого активной панели; |
| Ctrl+C Ctrl+Ins |
- | Копирование выделенного содержимого Журнала в буфер обмена операционной системы; |
| ESC F10 |
- | Возврат в главное меню, остановка приема данных, сброс текущего режима работы; |
| Alt+X | - | Быстрый выход из утилиты, закрытие окна утилиты; |
Главное окно CANNY CAN(LIN) monitor
Внешний вид главного окна в процессе приема данных CAN показан на рисунке. Окно приложения разделено на 5 областей.
Приложение обладает аскетичным, но достаточно функциональным интерфейсом. Управление CANNY CAN(LIN) monitor осуществляется с помощью клавиатуры.
Переключение между областями "Контрольная панель", "Журнал" и "Командная строка" выполняется с помощью клавиши "Tab".
Главное меню CANNY CAN(LIN) monitor
Верхняя строка - область главного меню, состоящая из 4 пунктов. С их помощью осуществляется настройка режимов работы утилиты. Переход в главное меню осуществляется по нажатию клавиши "ESC".
Меню File позволяет пользователю завершить работу с приложением. Кроме того, завершить работу утилиты можно закрыв окно приложения (нажав кнопку Закрыть).
Меню CAN Monitor содержит настройки интерфейса CAN. С его помощью осуществляется выбор скорости обмена данными CAN-сети, с которой будет выполняться сопряжение для проведения мониторинга.
Меню LIN Monitor содержит настройки интерфейса LIN. С его помощью осуществляется выбор скорости обмена данными LIN-сети, с которой будет выполняться сопряжение для проведения мониторинга.
Меню Help открывает пользователю доступ к краткой справке по приложению.
Окно справки содержит информацию о горячих клавишах для работы с утилитой, формате отображения данных в контрольной панели и журнале, а также пояснения по формату сообщений, отправляемых из командной строки.
Навигация в главном меню осуществляется с помощью клавиш управления курсором. Выбор нужного пункта активного меню выполняется нажатием клавиши "ENTER".
Если контроллер правильно подключен к информационной шине, режим работы утилиты установлен верно и шина находится в активном состоянии, то в контрольной панели и журнале будут отображаться получаемые из нее данные, при этом в журнале они будут отображаться общим потоком, в порядке их получения из шины, а в контрольной панели данные будут сгруппированы по идентификаторам сообщений и последние изменения в сообщениях с теми или иными идентификаторами будут отображаться изменением значений соответствующих байт данных с выделением их цветом.
Приостановка вывода поступающих данных на экран и записи поступающих CAN-сообщений в Журнал выполняется с помощью клавиши "Pause"/"Пауза". Возобновление вывода поступающих данных на экран и процесса ведения журнала выполняется повторным нажатием клавиши "Pause"/"Пауза".
Начиная с версии 1.59, CANNY CAN(LIN) monitor, потеряв связь с информационной шиной, пытается автоматически восстановить соединение, сохраняя при этом текущие рабочие настройки утилиты (скорость обмена данными, установленные фильтры и т.п.). Остановить режим автоматического восстановления соединения с шиной можно путем перехода в главное меню утилиты, используя клавиши ESC или F10.
Данные принимаемых и отправляемых сообщений в CANNY CAN(LIN) monitor представлены в шестнадцатеричном формате. Статистическая и служебная информация отображается и задается в десятичном формате.
Контрольная панель CANNY CAN(LIN) monitor
В главной области окна приложения, контрольной панели, содержатся актуальные данные CAN, сгруппированные по идентификаторам сообщений.
В начале работы утилиты контрольная панель является активной областью окна приложения. Находясь в ней, с помощью горячих клавиш, можно выполнять настройку фильтров приема данных. Редактируемые строки списка сообщений выделяются в области контрольной панели белым цветом фона.
Данные в контрольной панели постоянно обновляются и соответствуют последним полученным по шине CAN значениям.
Последние изменения в данных CAN выделяются желтым цветом.
Формат отображения строк в контрольной панели
Назначение полей строки контрольной панели:
a - маркер состояния фильтра приема сообщения: если маркер установлен, то фильтр приема сообщений с данным идентификатором активирован, сообщения принимаются CANNY CAN(LIN) monitor и записывается в журнал, иначе сообщения с данным идентификатором отбрасываются. b - поле идентификатора принятого CAN-сообщения; может быть представлено в стандартном (11 бит) или расширенном (29 бит) формате. c - поля значащих байт данных принятого CAN-сообщения. d - поля отсутствующих (пустых) байт данных принятого CAN-сообщения. e - поле отображения данных принятого CAN-сообщения в фрмате ASCII. f - поле счетчика принятых в текущей сессии CAN-сообщений с данным идентификатором. g - поле отображения интервала времени, прошедшего между двумя соседними сообщениями с указанным идентификатором.
Управление фильтрами контрольной панели
В начале работы CANNY CAN(LIN) monitor никаких дополнительных настроек фильтров не используется, по умолчанию все фильтры включены, т.е. все сообщения из шины CAN принимаются монитором и сохраняются в его Журнале.
При мониторинге всего потока данных CAN-шин с большими объемами и высокой скоростью передачи информации, в виду ограниченности аппаратных возможностей оборудования, при приеме могут наблюдаться потери отдельных сообщений.
Для ликвидации потерь данных CAN, а также для более детального их изучения рекомендуется выполнять дополнительную настройку фильтров CANNY CAN(LIN) monitor, выделяя из общего потока только интересующие пользователя сообщения.
Пользователю доступны 14 аппаратных фильтра CAN-сообщений. Это означает, что в режиме фильтрации, при мониторинге от 1 до 14 идентификаторов CAN-сообщений, используемые аппаратные фильтры CAN позволяют принимать поток данных практически без потерь сообщений. При большем количестве отслеживаемых идентификаторов к аппаратным фильтрам подключаются программные, не гарантирующие отсутствия потерь. При активации аппаратных фильтров в строке состояния CANNY CAN(LIN) monitor отображается сообщение FLT.
При использовании дополнительных настроек фильтров, т.е. отключении приема сообщений с идентификаторами, не интересующими пользователя, в Журнал записываются только сообщения прошедшие активные фильтры.
Перемещение между записями в Контрольной панели осуществляется с использованием клавиш управления курсором "Вверх" и "Вниз". Клавиши "Page Up" и "Page Down" могут быть использованы для быстрой, постраничной, прокрутки большого количества записей.
В Контрольной панели можно работать как с отдельной строкой/записью, так и сразу со всеми одновременно. Для выделения всех записей необходимо воспользоваться комбинацией клавиш "Ctrl"+"A".
Выбранные (активные) строки контрольной панели выделяется белым цветом фона.
При нажатии клавиши "Delete" выполняется деактивация выделенного фильтра.
Нажатием клавиши "Space"/"Пробел" или "Enter"/"Ввод" выполняется инвертирование текущего состояния выделенного фильтра, т.е. если фильтр был активирован (маркер " * " установлен), то произойдет его деактивация (маркер " * " снят) и наоборот. Инвертирование текущего состояния может быть выполнено и для группы фильтров, при этом каждый фильтр изменит свое состояние на противоположное.
Журнал CANNY CAN(LIN) monitor
Под Контрольной панелью расположена специальная область, Журнал, в которой отображаются принятые CAN(LIN) сообщения в хронологическом порядке, т.е. в порядке их получения из шины обмена данными. В Журнал записываются только сообщения прошедшие активные фильтры, активированные в Контрольной панели. Максимально возможный объем журнала - 10000 записей. Если история сообщений превышает максимальное количество записей журнала, то наиболее ранние записи утрачиваются, освобождая место для свежих данных.
Переход из Контрольной панели в область Журнал выполняется с помощью нажатия клавиши "Tab".
Приостановка вывода поступающих данных на экран и записи поступающих CAN-сообщений в Журнал выполняется с помощью клавиши "Pause"/"Пауза". Возобновление вывода поступающих данных на экран и процесса ведения журнала выполняется повторным нажатием клавиши "Pause"/"Пауза".
Формат отображения записей в журнале
Назначение полей строки журнала:
a - поле идентификатора принятого CAN-сообщения; может быть представлено в стандартном (11 бит) или расширенном (29 бит) формате. b - поля значащих байт данных принятого CAN-сообщения. c - поля отсутствующих (пустых) байт данных принятого CAN-сообщения. d - поле временной отметки (timestamp), отображаемой в миллисекундах с момента запуска CANNY CAN(LIN) monitor. e - поле отображения данных принятого CAN-сообщения в фрмате ASCII.
Сохранение записей журнала
Информация из журнала может быть скопирована в буфер обмена операционной системы, для последующей вставки программу работы с электронными таблицами или текстовый файл, для дальнейшего более детального изучения и анализа.
Для копирования записей в буфер обмена необходимо, находясь в области журнала, выделить их, используя сочетание клавиш "Ctrl"+"A", и нажать сочетание клавиш "Ctrl"+"C", либо "Ctrl"+"Insert".
Вставка скопированных записей из буфера обмена в открытый файл во время его редактирования, выполняется с помощью сочетания клавиш "Ctrl"+"V" или "Shift"+"Insert".
| Примечание: | Выделить записи журнала будет довольно трудно, пока в него попадают новые записи - выделение будет постоянно сбрасываться. Поэтому, перед выделением и копированием записей журнала, нажмите на клавиатуре кнопку Pause или физически отключите контроллер от CAN |
Командная строка CANNY CAN(LIN) monitor
В нижней части окна CANNY CAN(LIN) monitor, под областью Журнал, над строкой состояния, расположена Командная строка, с помощью которой пользователь может отправлять сообщения в исследуемую CAN-шину.
Переход из области Журнал в область Командная строка выполняется с помощью нажатия клавиши "Tab". Повторное нажатие клавиши "Tab" позволяет перейти из Командной строки в Контрольную панель.
Формат сообщения командной строки
Назначение полей сообщения командной строки:
a - поле идентификатора отправляемого CAN-сообщения; может быть задано в стандартном (11 бит) или расширенном (29 бит) формате. b - поля байт данных отправляемого CAN-сообщения; могут быть заданы от 1 до 8 байт, длину сообщения определяет количество заданных (в том числе со значениями 00) байт. c - поле признака расширенного формата идентификатора отправляемого CAN-сообщения (опционально); указывается при необходимости отправки сообщения с идентификатором расширенного формата. d - поле указания количества необходимых повторов отправляемого CAN-сообщения (опционально); указывается при необходимости отправки данного сообщения несколько (более одного) раз подряд; количество повторов указывается в десятичном формате.
Строка состояния CANNY CAN(LIN) monitor
Нижняя строка главного окна CANNY CAN(LIN) monitor является строкой состояния. Она, как и строка главного меню CANNY CAN(LIN) monitor, выделена цветом фона, отличным от цвета фона рабочей области окна приложения.
В строке состояния отображается информация о текущем статусе соединения с цифровой информационной шиной, справочная и статическая информация, ошибки и служебные сообщения.
Ошибки и сообщения, отображаемые в строке состояния
| COVF! | - | Переполнение CAN. При приеме данных возможны потери сообщений. Используйте режим аппаратной фильтрации для ограничения потока принимаемых контроллером данных; |
| LOVF! | - | Переполнение LIN. При приеме данных возможны потери сообщений; |
| CANERR! | - | Ошибка приёма. Неверно установлена скорость обмена данными, либо неверное подключение к шине; |
| LINERR! | - | Ошибка приёма. Неверно установлена скорость обмена данными, либо неверное подключение к шине; |
| USBOVF! | - | Переполнение канала передачи данных USB. Обычно возникает при высокой загрузке процессора ПК; |
| cui: xx | - | Скорость работы USB-интерфейса, где xx - количество USB-пакетов, пересылаемых за 1 секунду; |
| can: xxx | - | Скорость обмена данными шины CAN, где xxx - значение скорости в килобитах в секунду; |
| L1.3:xxx | - | Скорость обмена данными шины LIN, протокол версии 1.3, где xxx - скорость обмена данными в битах в секунду; |
| L2.0:xxx | - | Скорость обмена данными шины LIN, протокол версии 2.0, где xxx - скорость обмена данными в битах в секунду; |
| FLT | - | Включен режим аппаратной фильтрации CAN-сообщений - в контрольной панели активировано от одного до четырнадцати фильтров; |
| HLD | - | Включен режим сохранения подсветки байт данных CAN-сообщений, в которых происходили какие-либо изменения с момента активации данного режима; |
| PAUSE (мигающая) |
- | Вывод поступающих данных на Контрольную панель и запись их в Журнал приостановлены пользователем; |
В правой части строки состояния расположена область счетчиков, отображающих количество сообщений, принятых (rx) и отправленных (tx) в текущем сеансе работы CANNY CAN(LIN) monitor: ![]() test
test